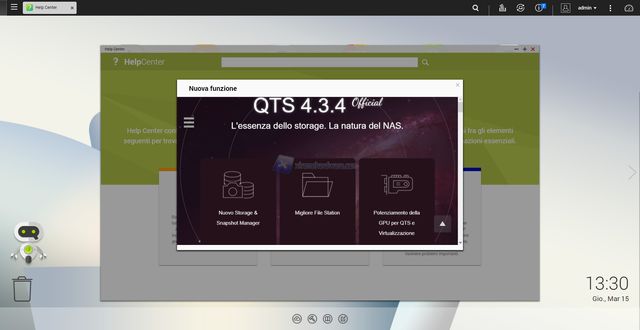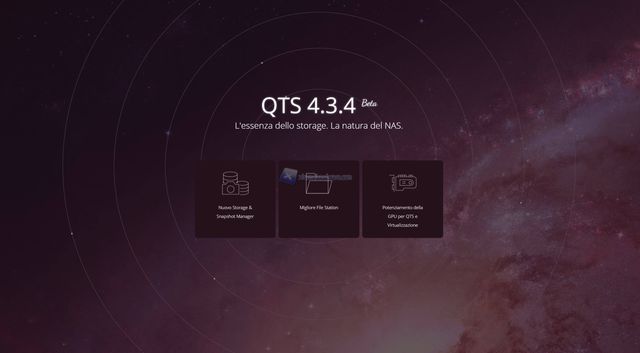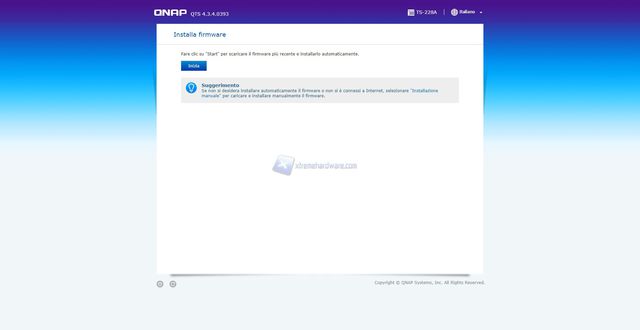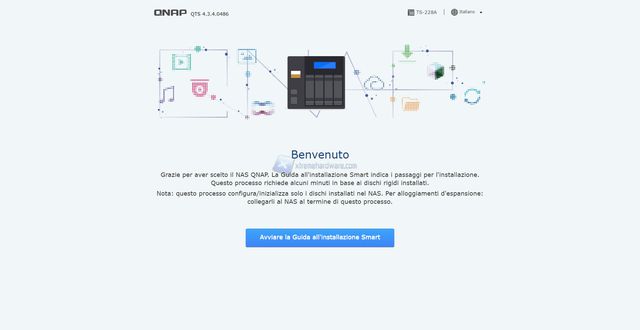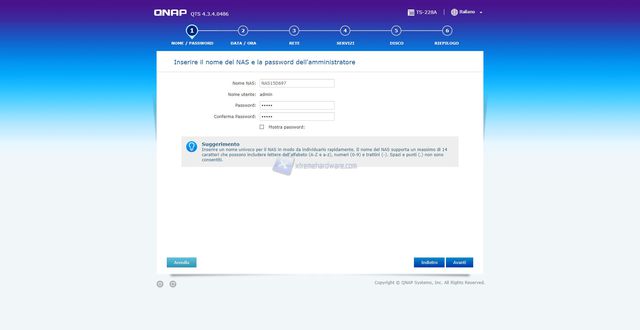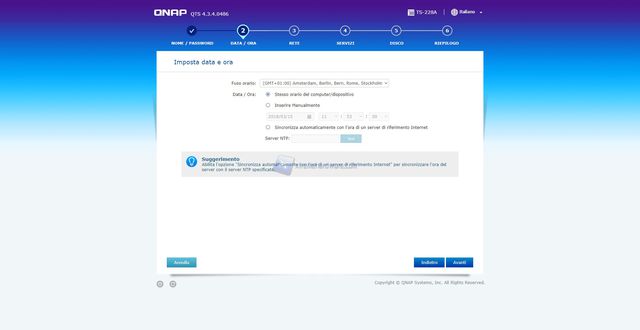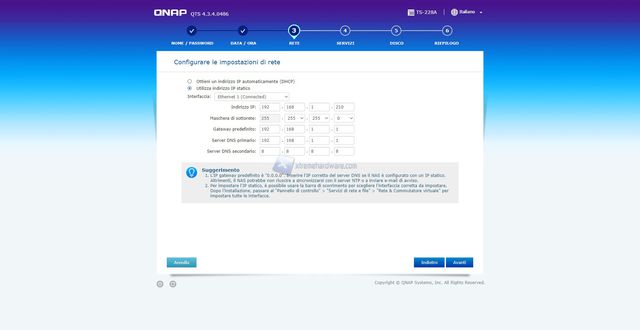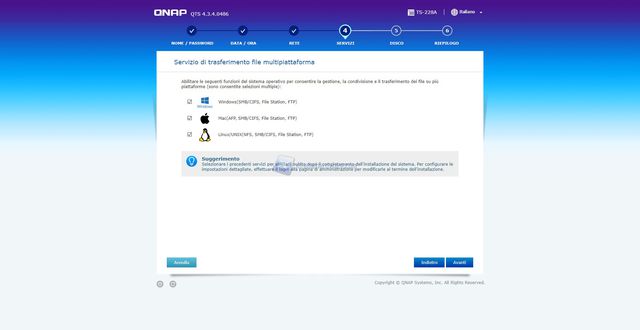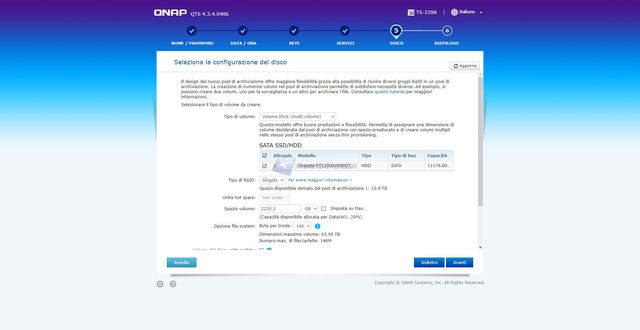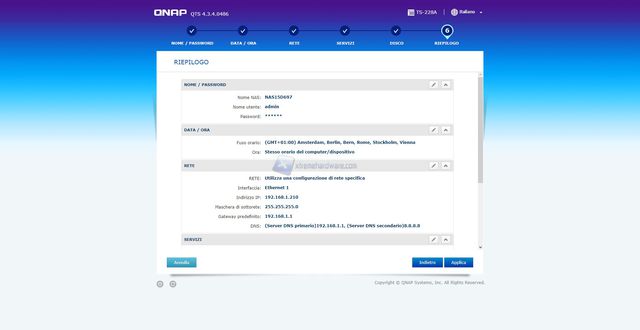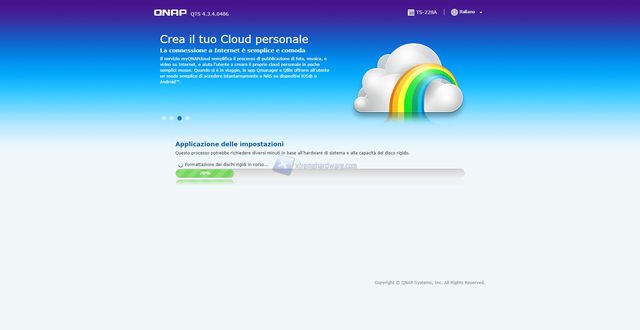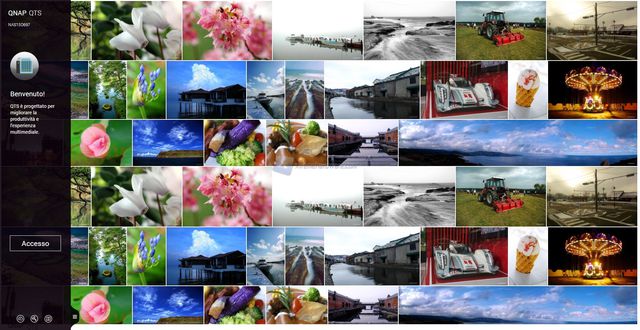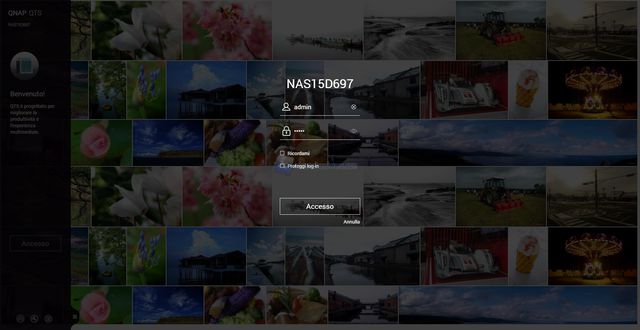Come accennato nelle pagine precedenti ed in fase di apertura il QNAP TS-228A supporta a pieno le applicazioni sviluppate dall’azienda, come ad esempio l’utile funzione “shapshot”, a condizione che il sistema venga aggiornato alla versione QTS 4.3.4, scaricabile dal seguente indirizzo:
https://www.qnap.com/it-it/download?model=ts-231p2&category=firmware
Per iniziare la configurazione del sistema avviamo l’applicazione QFinder (scaricabile al seguente indirizzo: https://www.qnap.com/it-it/download?model=ts-231p2&category=utility); una volta individuato il prodotto sulla rete il software ci chiederà se vogliamo effettuare l’inizializzazione del sistema, accettiamo e proseguiamo.
Veniamo indirizzati tramite browser alla pagina di configurazione del prodotto che ci chiederà se vogliamo installare automaticamente il firmware di sistema, noi scegliamo “inizia” e lasciamo che il prodotto installi automaticamente l'ultima versione del QTS 4.3.4 disponibile
Finita la procedura ritorniamo sulla pagina del prodotto (basta inserire l’indirizzo IP del TS-228A nella barra degli indirizzi) e iniziamo la procedura guidata di configurazione.
Come primo step scegliamo il nome da attribuire al NAS, questo sarà il nome visibile sulla rete interna; scegliamo il nome utente per l’amministratore e la password di amministrazione.
Impostiamo il fuso orario, l’ora e la data.
Siamo giunti alle impostazioni di rete; in questa schermata possiamo optare per un’assegnazione automatica degli indirizzi IP (DHCP) o impostarli manualmente.
Abilitiamo i servizi di trasferimento che vogliamo utilizzare, in base ai sistemi operativi che comunicheranno con il prodotto.
In questa schermata impostiamo il volume dischi; possiamo scegliere tra un tipo di volume statico (singolo), volume thick (multi-volume) o un volume di tipo “thin” (multi-volume) (per approfondimenti: https://www.qnap.com/it-it/how-to/tutorial/article/utilizzo-di-gestione-volume-flessibile-qnap).
Oltre a questo parametro, che ci consente di decidere quanto spazio allocare e se allocarlo dinamicamente, scegliamo il tipo di RAID da utilizzare (nel caso di due dischi inseriti: RAID 0, RAID 1, JBOD).
Vogliamo effettuare la scansione dei blocchi rovinati o abilitare la crittografia del disco? In questa schermata possiamo farlo.
Nel passaggio numero 6 scegliamo se abilitare i servizi multimediali al termine della configurazione.
Giunti al riepilogo andiamo avanti ed attendiamo che il sistema completi le operazioni.
Una volta completata l’inizializzazione veniamo rimandati alla schermata di accesso di sistema; un collage di immagini ci accoglie.
Premiamo il tasto “Accesso” ed inseriamo le nostre credenziali”.
That’s all falks!